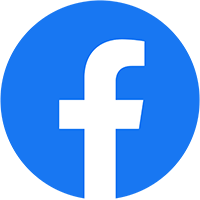Lightroom Download là bước đầu tiên để bạn sở hữu phần mềm chỉnh sửa ảnh chuyên nghiệp hàng đầu từ Adobe. Với các tính năng mạnh mẽ như chỉnh sửa ánh sáng, màu sắc, quản lý và đồng bộ hóa ảnh thông minh, Lightroom Download mang đến giải pháp tối ưu cho cả nhiếp ảnh gia chuyên nghiệp và người yêu thích nhiếp ảnh.
Hãy cùng khám phá cách tải, cài đặt và tận dụng các công cụ mạnh mẽ của Lightroom Download trong bài viết này!
1. Lightroom Download Là Gì?
Lightroom Download là một phần mềm chỉnh sửa ảnh chuyên nghiệp được phát triển bởi Adobe, cho phép người dùng chỉnh sửa, quản lý và chia sẻ ảnh một cách dễ dàng. Lightroom không chỉ cung cấp các công cụ chỉnh sửa ảnh mạnh mẽ mà còn tích hợp tính năng quản lý ảnh thông minh, giúp bạn sắp xếp hàng ngàn bức ảnh trong bộ sưu tập của mình.
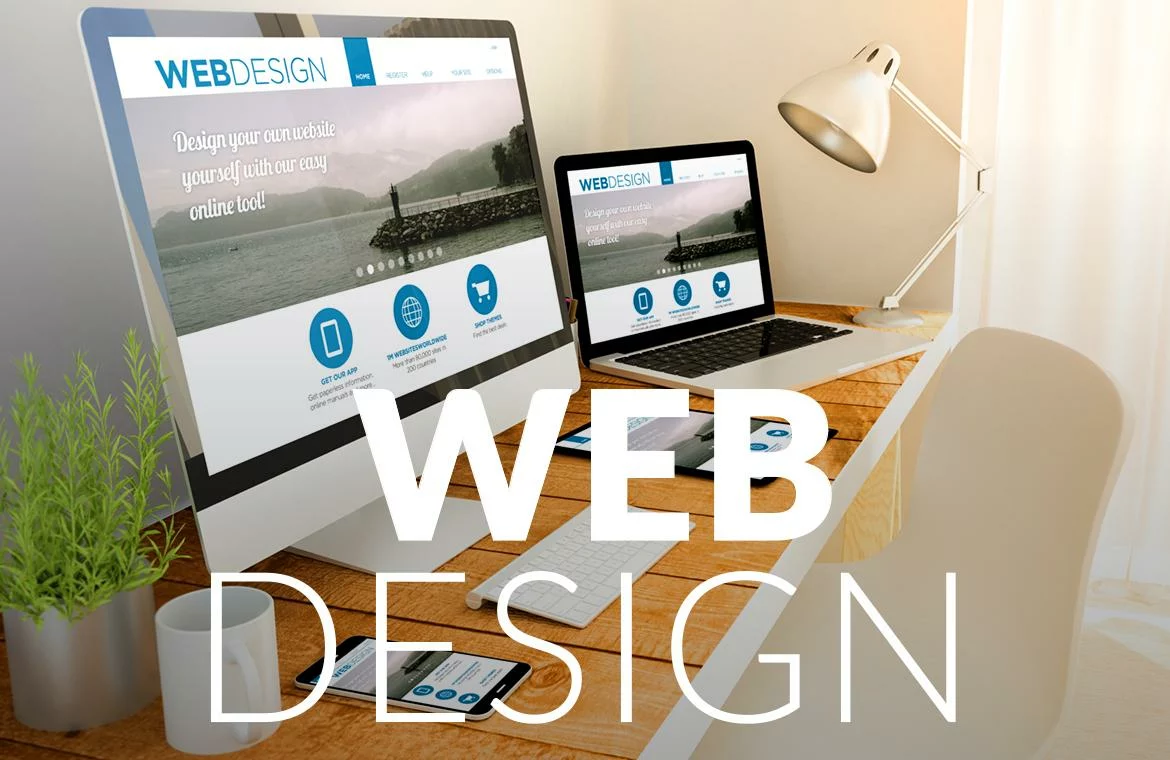
1.1. Lightroom Download Dành Cho Ai?
- Lightroom Download không chỉ dành riêng cho nhiếp ảnh gia chuyên nghiệp mà còn phù hợp với nhiều đối tượng khác. Dưới đây là một số nhóm người dùng chính có thể hưởng lợi từ phần mềm này:
- Nhiếp ảnh gia chuyên nghiệp: Lightroom Download giúp nhiếp ảnh gia xử lý hàng loạt ảnh một cách nhanh chóng và hiệu quả, tối ưu hóa từng chi tiết từ ánh sáng, độ sắc nét cho đến màu sắc, giúp họ tạo ra những bức ảnh chất lượng cao trong thời gian ngắn. Các công cụ chỉnh sửa ảnh mạnh mẽ của Lightroom giúp hoàn thiện ảnh mà không làm ảnh hưởng đến chất lượng gốc.
- Người yêu thích nhiếp ảnh: Ngay cả những người mới bắt đầu học nhiếp ảnh cũng có thể sử dụng Lightroom dễ dàng nhờ vào giao diện trực quan và các công cụ chỉnh sửa đơn giản nhưng hiệu quả. Với Lightroom, người dùng có thể áp dụng các bộ lọc, điều chỉnh độ sáng, tương phản và màu sắc chỉ bằng vài cú nhấp chuột.
- Doanh nghiệp sáng tạo: Lightroom cũng là một công cụ không thể thiếu đối với các doanh nghiệp sáng tạo như các công ty quảng cáo, studio chụp ảnh cưới, thiết kế đồ họa. Phần mềm giúp tối ưu hóa quy trình làm việc, tăng hiệu quả chỉnh sửa ảnh và hỗ trợ đồng bộ hóa ảnh trên nhiều thiết bị, giúp nhân viên có thể làm việc mọi lúc, mọi nơi.
1.2. Lợi Ích Khi Sử Dụng Lightroom Download
Lightroom Download không chỉ là công cụ chỉnh sửa ảnh thông thường, mà còn mang lại rất nhiều lợi ích cho người dùng, từ khả năng chỉnh sửa ảnh mạnh mẽ đến quản lý ảnh thông minh. Dưới đây là những lợi ích nổi bật khi bạn sử dụng Lightroom Download
- Chỉnh Sửa Ảnh Mạnh Mẽ: Lightroom Download cung cấp một loạt các công cụ chỉnh sửa ảnh, từ cơ bản đến nâng cao, giúp bạn dễ dàng kiểm soát từng chi tiết trong bức ảnh. Bạn có thể điều chỉnh độ sáng, tương phản, thay đổi màu sắc, độ nét, hoặc thậm chí áp dụng các hiệu ứng đặc biệt như làm mờ nền hay tăng độ sáng cho các khu vực cụ thể. Các công cụ như HSL (Hue, Saturation, Lightness), Tone Curve, và Split Toning cho phép bạn tùy chỉnh màu sắc chi tiết, mang đến hiệu quả hoàn hảo cho từng bức ảnh.
- Quản Lý Ảnh Thông Minh: Một trong những điểm mạnh của Lightroom là hệ thống quản lý ảnh thông minh. Lightroom sử dụng metadata để lưu trữ thông tin chỉnh sửa, giúp bạn dễ dàng sắp xếp, tìm kiếm và quản lý hàng ngàn bức ảnh. Bạn có thể thêm thẻ từ khóa, đánh giá ảnh, và tạo album để dễ dàng tìm lại bức ảnh cần thiết bất kỳ lúc nào. Nhờ vào hệ thống tổ chức này, người dùng có thể quản lý một lượng lớn ảnh mà không gặp phải vấn đề lộn xộn hay khó khăn khi tìm kiếm.
- Đồng Bộ Hóa Dữ Liệu Trên Nhiều Thiết Bị: Một tính năng đáng giá khác của Lightroom là khả năng đồng bộ hóa dữ liệu trên nhiều thiết bị. Với Adobe Creative Cloud, bạn có thể bắt đầu chỉnh sửa ảnh trên máy tính và tiếp tục làm việc trên điện thoại hoặc máy tính bảng mà không mất dữ liệu. Điều này giúp bạn làm việc linh hoạt, không cần phải ngồi cố định trước máy tính để hoàn tất công việc. Bạn có thể tiếp tục chỉnh sửa bất kỳ khi nào và ở đâu, mang lại sự thuận tiện tối đa cho người dùng.
- Hỗ Trợ Preset Chuyên Nghiệp: Preset là một trong những công cụ mạnh mẽ của Lightroom, giúp bạn tạo ra hiệu ứng chỉnh sửa một cách nhanh chóng mà không cần phải làm lại các bước chỉnh sửa từ đầu. Bạn có thể lựa chọn các preset có sẵn hoặc tự tạo preset của riêng mình để áp dụng cho các bức ảnh trong bộ sưu tập. Điều này giúp bạn tiết kiệm thời gian và tạo ra sự đồng nhất trong việc chỉnh sửa các bức ảnh, đặc biệt là khi xử lý một bộ ảnh lớn.
- Tích Hợp Với Photoshop: Lightroom Download và Photoshop đều là phần mềm chỉnh sửa ảnh mạnh mẽ của Adobe, và Lightroom tích hợp hoàn hảo với Photoshop. Nếu bạn cần thực hiện chỉnh sửa ảnh nâng cao hơn, bạn có thể dễ dàng chuyển đổi giữa Lightroom và Photoshop mà không mất công xuất nhập tệp. Điều này giúp bạn kết hợp sức mạnh của cả hai phần mềm, mang đến những kết quả chỉnh sửa ảnh đẹp mắt và chuyên nghiệp hơn.
2. Cách Tải Lightroom Download(Lightroom Download)
Trước khi có thể bắt đầu sử dụng Lightroom Download, bạn cần tải phần mềm này về máy tính hoặc thiết bị di động của mình. Dưới đây là hướng dẫn chi tiết về cách tải Lightroom Download cho các hệ điều hành khác nhau.
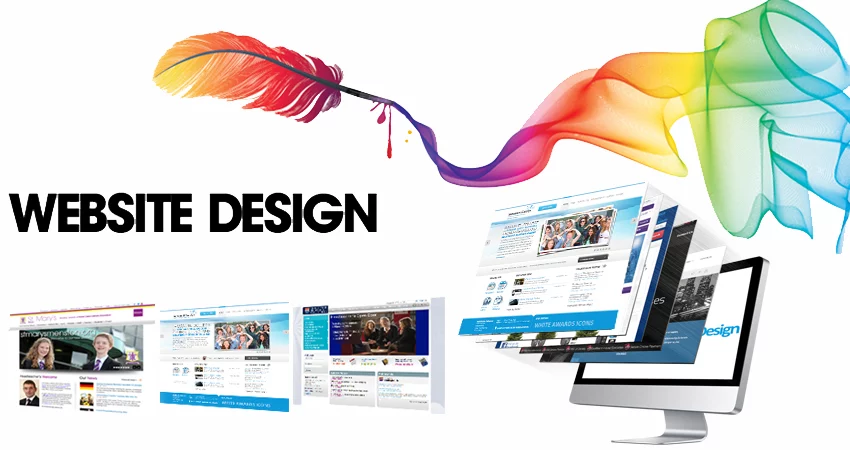
2.1. Tải Lightroom Download Cho Windows Và macOS
Để tải Lightroom Download cho máy tính Windows hoặc macOS, bạn cần truy cập vào trang web chính thức của Adobe và thực hiện một số bước đơn giản.
Bước 1: Truy Cập Website Adobe:
- Mở trình duyệt của bạn và truy cập vào web chính thức của Adobe để tải Lightroom Download, chọn mục Free Trial
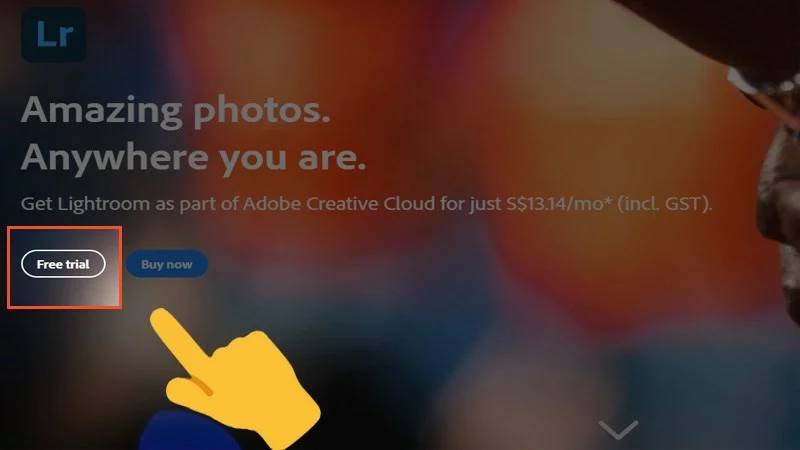
Bước 2: Tiếp tục xác nhận danh tính bằng cách chọn Sign in. Tại đây Adobe sẽ yêu cầu các bạn nhập email. Bạn có thể đăng nhập bằng Facebook hoặc tài khoản Apple ID.
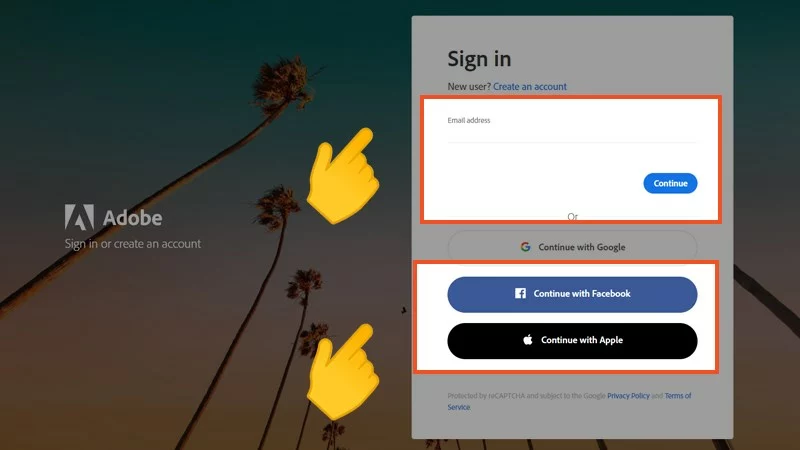
Bước 3: Sau đó Phần mềm Adobe Creative Cloud sẽ tự động tải về máy tính của bạn.
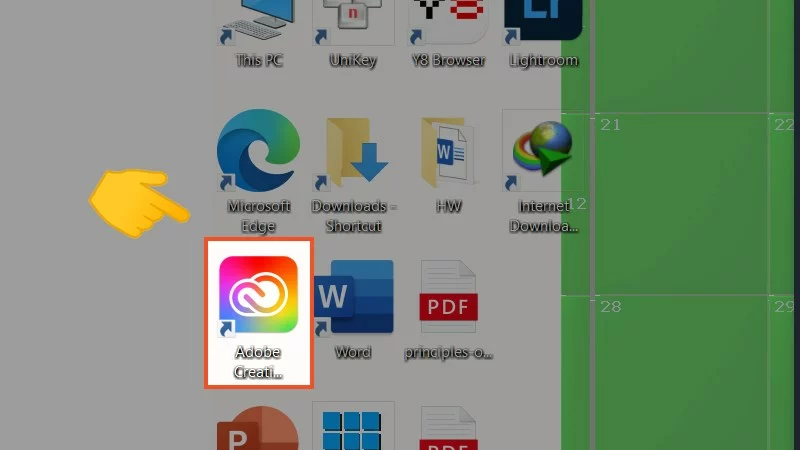
Bước 4: Đăng Nhập và Tải Phần Mềm:
- Sau khi mở Adobe Creative Cloud lên, bạn kéo xuống và tìm biểu tượng Lightroom. Tại đây bạn chọn Try để dùng miễn phí Lightroom Download trong 7 ngày.
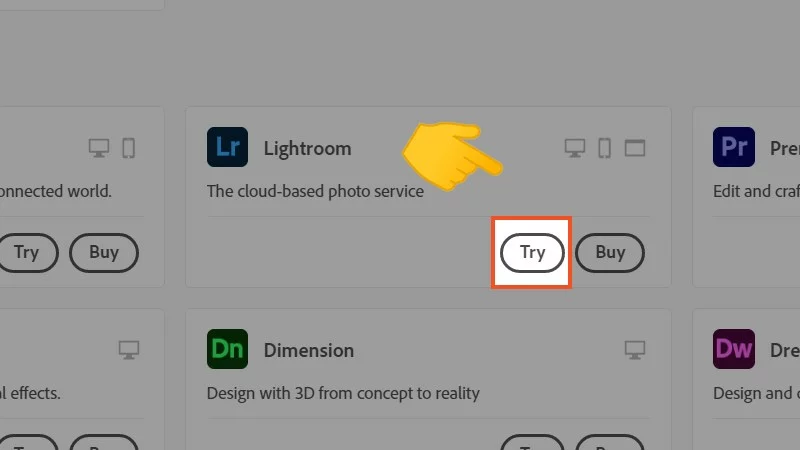
Bước 5: Đợi quá trình tải Lightroom Download về hoàn tất
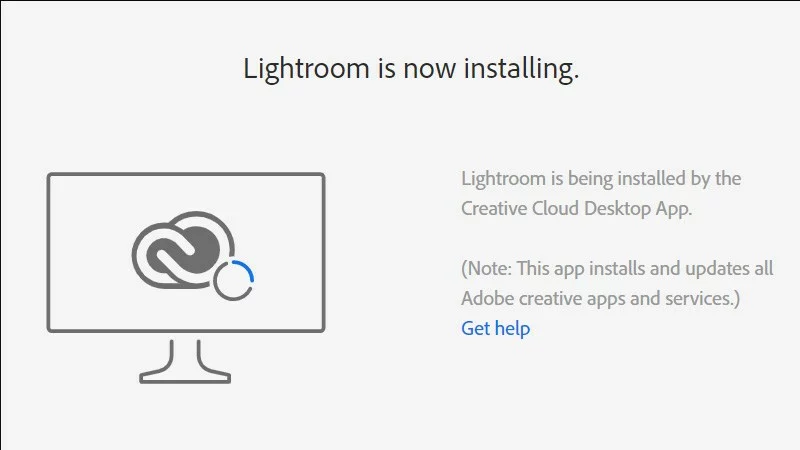
Bước 6: Tải về thành công là màn hình chính của ứng dụng.
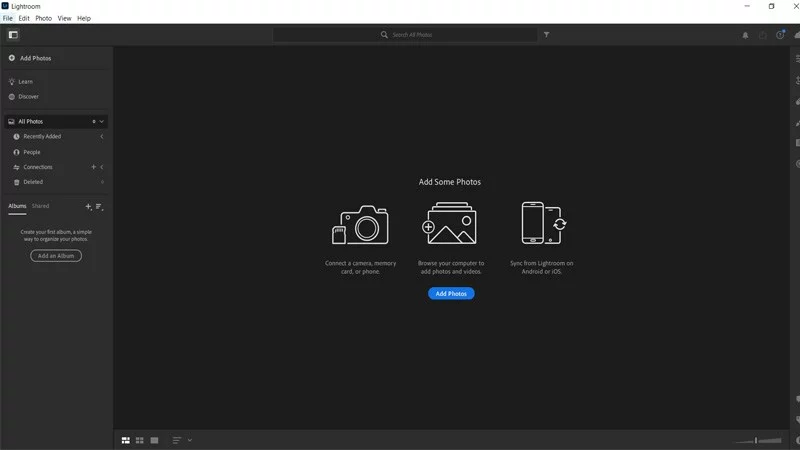
2.2. Tải Lightroom Cho Di Động (Android và iOS)
Ngoài phiên bản dành cho máy tính, Lightroom Download còn có ứng dụng di động miễn phí cho các hệ điều hành Android và iOS. Dưới đây là cách tải và cài đặt Lightroom cho thiết bị di động:
- Tải Lightroom Cho Android:
- Mở Google Play Store trên thiết bị Android của bạn và tìm kiếm “Lightroom”. Chọn ứng dụng chính thức của Adobe và nhấn Cài Đặt.
- Tải Lightroom Cho iOS:
- Mở App Store trên thiết bị iPhone hoặc iPad và tìm kiếm “Lightroom”. Chọn ứng dụng chính thức của Adobe và nhấn Tải về.
3. Cách Cài Đặt Lightroom Download
Sau khi tải xong, bạn cần thực hiện các bước cài đặt Lightroom để bắt đầu sử dụng. Quy trình cài đặt có thể khác nhau tùy thuộc vào hệ điều hành của bạn.
3.1. Cài Đặt Lightroom Download Trên Windows Và macOS
Bước 1: Mở Tệp Cài Đặt:
-
- Sau khi tải phần mềm từ trang Adobe, giải nén bạn sẽ nhận được tệp cài đặt có tên Setup.exe đối với Windows hoặc Install.pkg đối với macOS.
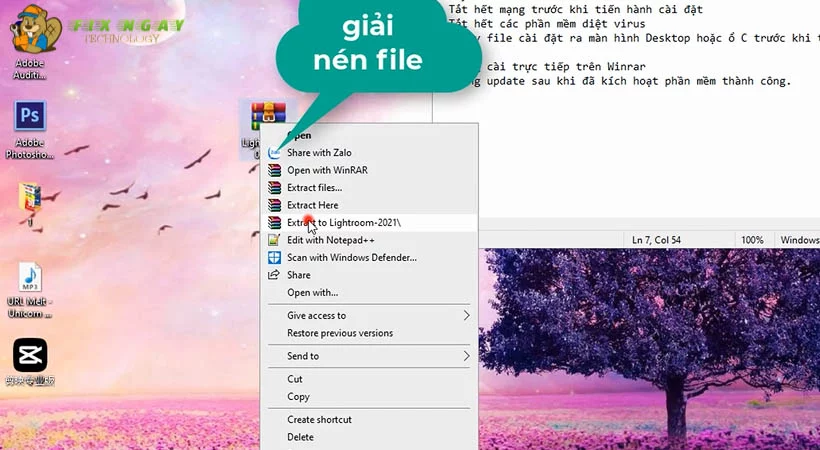
Bước 2: Chạy Trình Cài Đặt:
-
- Nhấn đúp vào tệp cài đặt để bắt đầu quá trình cài đặt. Đối với macOS, bạn có thể cần phải cấp quyền để cài đặt phần mềm
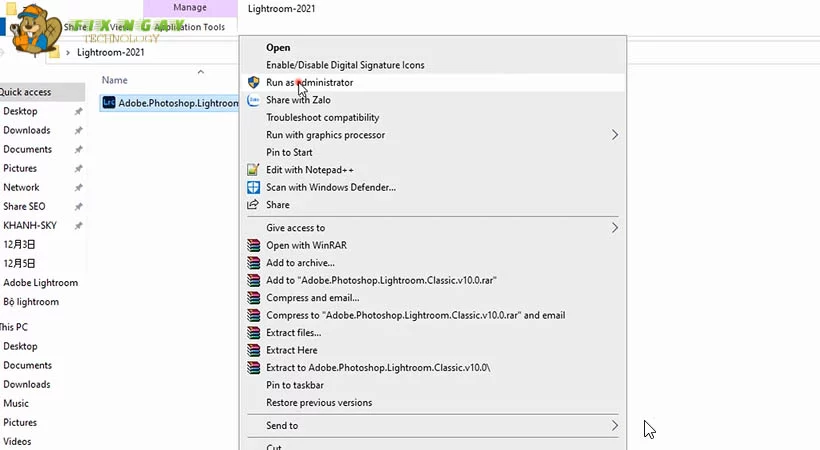
Bước 3: Tiếp theo chúng ta chọn OK
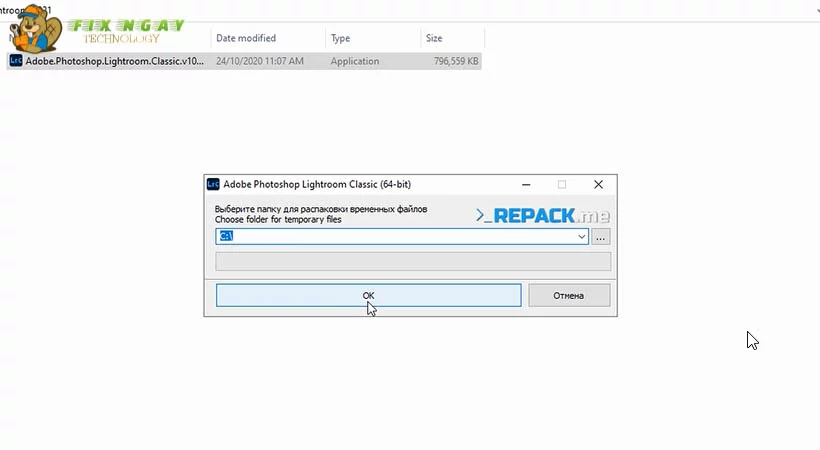
Bước 4: Chọn dấu tích Visual c+ bỏ dấu tích ở dưới xong nhấn Install.
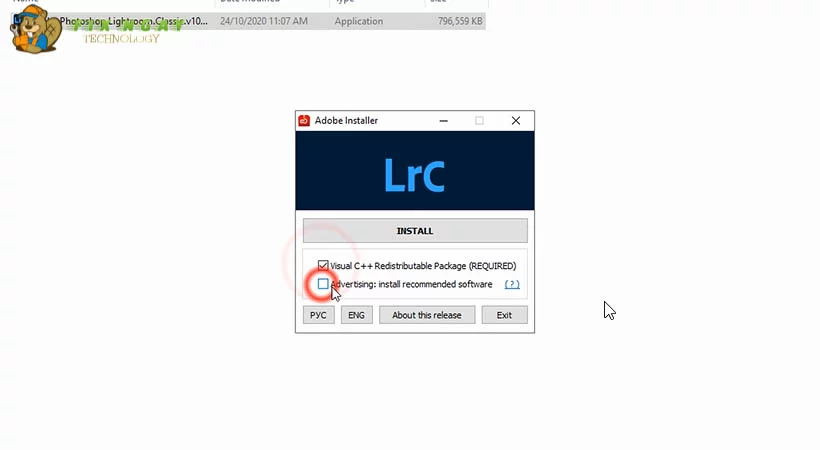
Bước 5: Xuất hiện Lightroom classic rồi chọn Continue
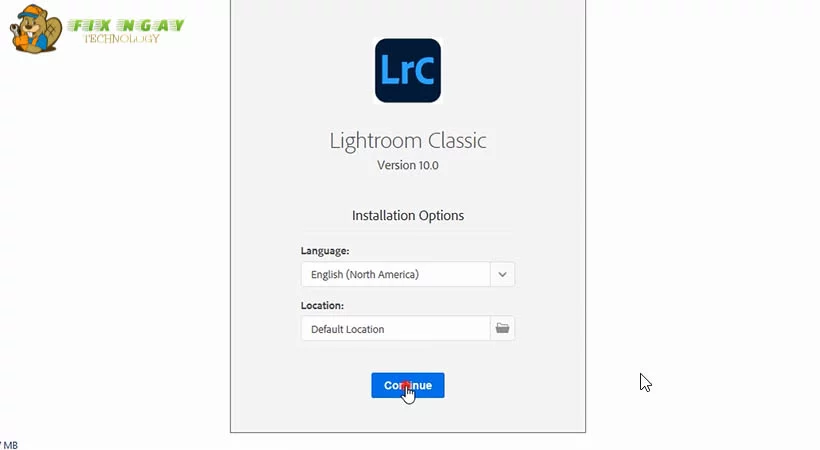
Bước 6: Hiện trang như hình nhấn Ok
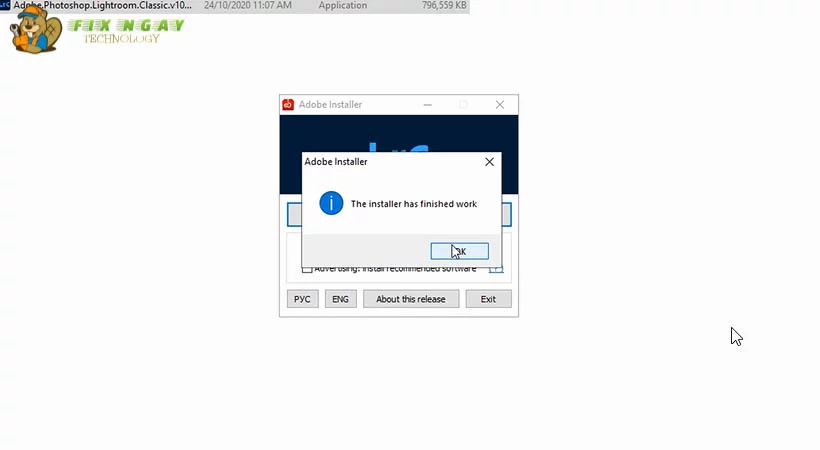
Bước 7: Ra ngoài màn hình nhấn chuột phải chọn Run as administrator.

Bước 8: Hiện Lightroom classic catalog Upgrade chọn nút Upgrade
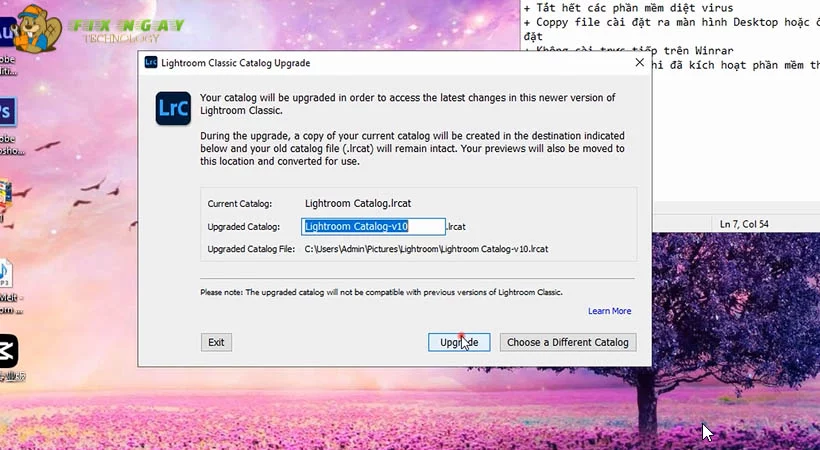
Bước 9: Đã xong phần cài đặt lightroom
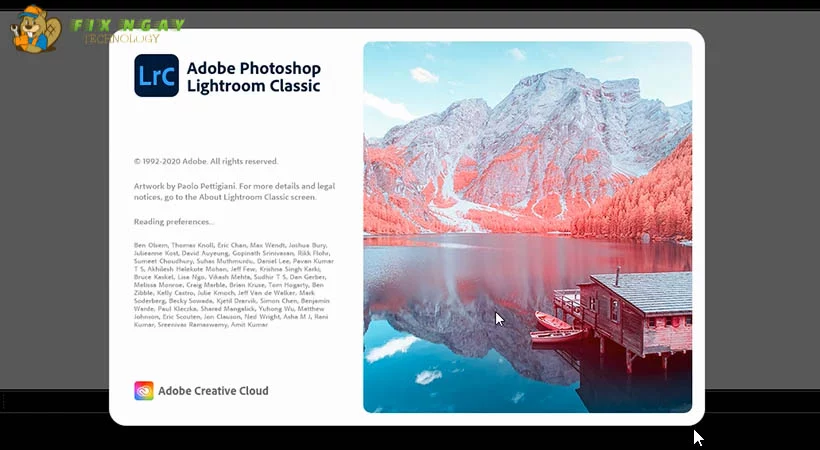
3.2. Cài Đặt Lightroom Download Trên Điện Thoại
- Cài Đặt Lightroom Trên Android:
- Mở Google Play Store, tìm kiếm “Lightroom” và chọn ứng dụng chính thức của Adobe. Nhấn Cài Đặt và đợi quá trình tải về hoàn tất.
- Cài Đặt Lightroom Trên iOS:
- Truy cập App Store và tìm kiếm “Lightroom”. Chọn ứng dụng của Adobe và nhấn Tải về. Sau khi tải xong, mở ứng dụng và đăng nhập.
4. Các Tính Năng Chính Của Lightroom Download
Lightroom không chỉ là phần mềm chỉnh sửa ảnh mà còn cung cấp một loạt tính năng mạnh mẽ giúp bạn nâng cao chất lượng hình ảnh và quản lý ảnh một cách hiệu quả. Dưới đây là một số tính năng nổi bật của Lightroom.
4.1. Chỉnh Sửa Ảnh Không Phá Hủy
Một trong những tính năng nổi bật nhất của Lightroom là khả năng chỉnh sửa ảnh không phá hủy. Điều này có nghĩa là bạn có thể thực hiện các thay đổi đối với bức ảnh mà không làm thay đổi dữ liệu gốc của ảnh. Mọi thay đổi sẽ được lưu trữ dưới dạng metadata, cho phép bạn quay lại và thay đổi bất kỳ lúc nào mà không lo mất chất lượng ảnh.
4.2. Quản Lý Ảnh
Lightroom Download không chỉ cho phép bạn chỉnh sửa ảnh mà còn cung cấp các công cụ quản lý ảnh hiệu quả. Bạn có thể tổ chức ảnh theo thư mục, đánh giá ảnh, thêm thẻ từ khóa, và tìm kiếm ảnh nhanh chóng. Điều này giúp bạn dễ dàng xử lý hàng ngàn ảnh mà không gặp khó khăn.
4.3. Chỉnh Sửa Màu Sắc Chi Tiết
Lightroom Download cung cấp các công cụ mạnh mẽ để chỉnh sửa màu sắc, giúp bạn điều chỉnh các thành phần như HSL (Hue, Saturation, Luminance), Tone Curve, và Split Toning. Bạn có thể tinh chỉnh các chi tiết như sắc thái màu, độ bão hòa và độ sáng để tạo ra hiệu ứng màu sắc hoàn hảo cho từng bức ảnh.
4.4. Công Cụ Lọc Và Làm Sáng
Lightroom cung cấp các công cụ giúp bạn dễ dàng điều chỉnh độ sáng và tương phản của ảnh, bao gồm Exposure, Contrast, Highlights, và Shadows. Các công cụ này giúp bạn làm sáng hoặc tối ảnh, tạo hiệu ứng ánh sáng và cải thiện độ rõ nét của bức ảnh.
4.5. Sử Dụng Presets (Cài Sẵn)
Lightroom cho phép bạn sử dụng các Presets để áp dụng bộ lọc màu hoặc chỉnh sửa một cách nhanh chóng. Những preset này có thể giúp bạn tiết kiệm thời gian chỉnh sửa, đặc biệt khi bạn muốn chỉnh sửa một nhóm ảnh với các hiệu ứng giống nhau. Ngoài ra, bạn cũng có thể tải về hoặc tạo preset của riêng mình để sử dụng trong các dự án sau.
5. Các Mẹo Và Thủ Thuật Khi Sử Dụng Lightroom Download
Để sử dụng Lightroom Download hiệu quả hơn, dưới đây là một số mẹo và thủ thuật mà bạn có thể áp dụng:
- Sử dụng phím tắt để tiết kiệm thời gian trong quá trình chỉnh sửa.
- Tạo thư viện ảnh và phân loại chúng theo các nhóm để dễ dàng tìm kiếm.
- Tạo Preset tùy chỉnh cho các loại ảnh khác nhau để chỉnh sửa nhanh chóng và nhất quán.
- Sử dụng công cụ Gradient để chỉnh sửa một phần ảnh mà không ảnh hưởng đến các khu vực khác.
Kết Luận
Với những tính năng mạnh mẽ và dễ sử dụng, Lightroom download là lựa chọn lý tưởng cho những ai yêu thích chỉnh sửa ảnh. Dù bạn là một nhiếp ảnh gia chuyên nghiệp hay chỉ đơn giản là người yêu thích sáng tạo với ảnh, Lightroom sẽ cung cấp cho bạn mọi công cụ cần thiết để biến những bức ảnh của mình thành kiệt tác. Hãy làm theo hướng dẫn trên để tải, cài đặt và tận dụng tối đa phần mềm này.
Xem thêm các bài viết khác tại Website hoặc Fanpage Findme Media để biết thêm thông tin chi tiết về các phần mềm đáng chú ý.